We provide the simple user guide for your reference.
Read NowMezzofy mCoupon V1.0
How to create coupon.
How to distribute coupon.
How to download coupon.
How to redeem coupon.
How to track transaction.
Some frequently asked questions and answers.
Creation
1.0 How to create coupon?
To create coupon, please follow the below steps:
Step 1: Tap "mCoupon" icon below to access mCoupon menu.
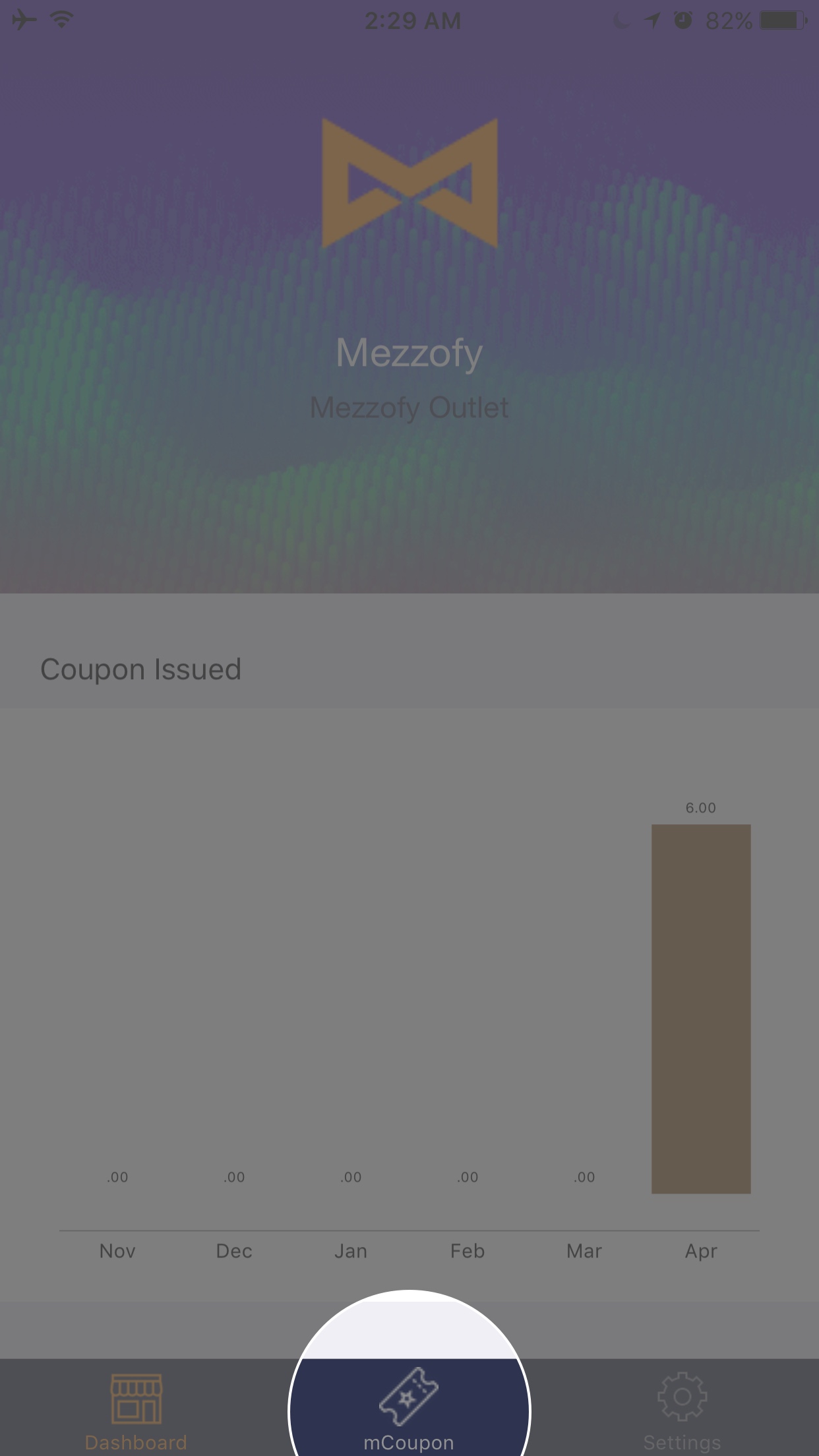
Step 2: Tap "Coupon Management" to access Coupon listing.
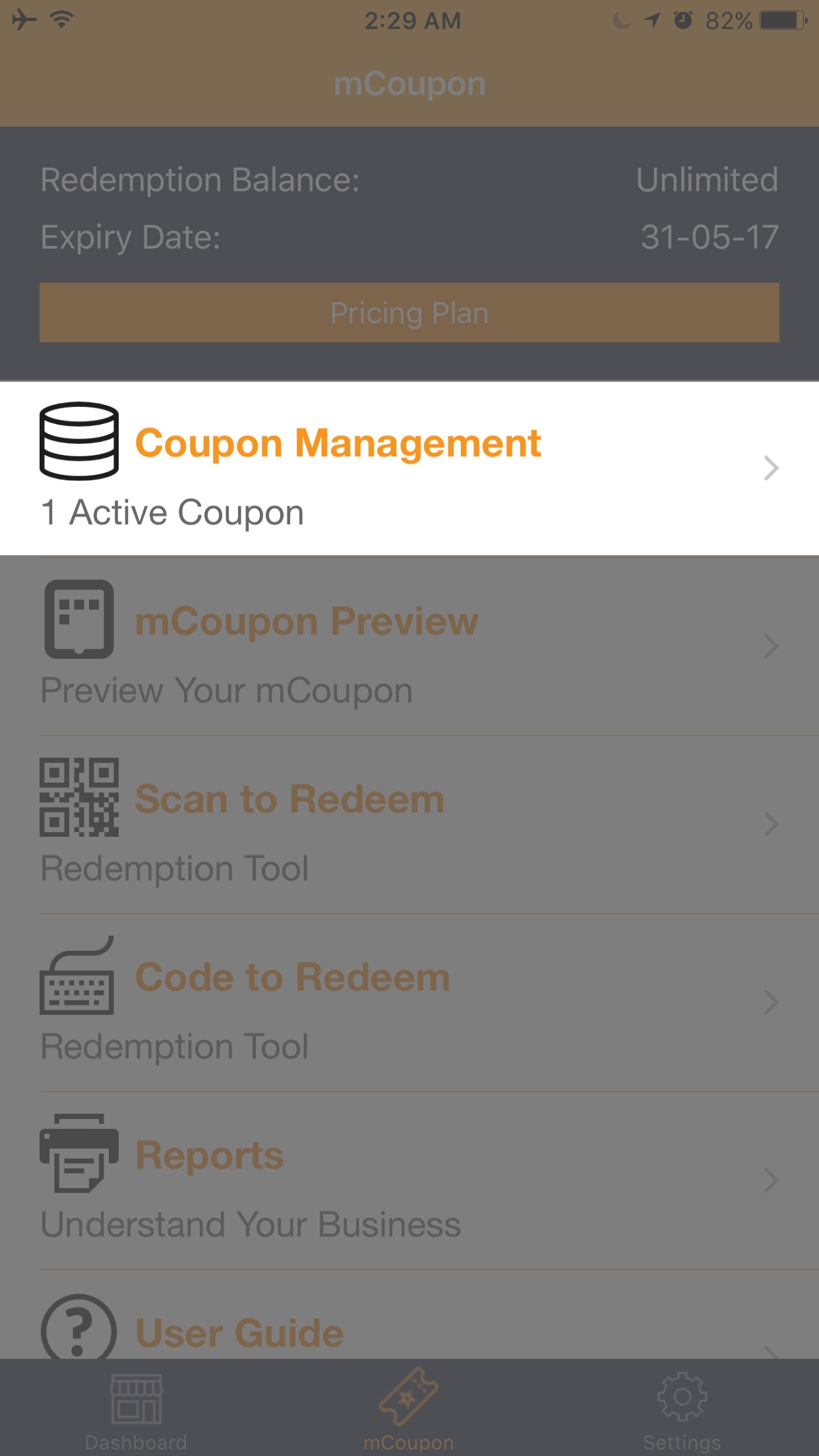
Step 3: Tap icon to create Coupon.
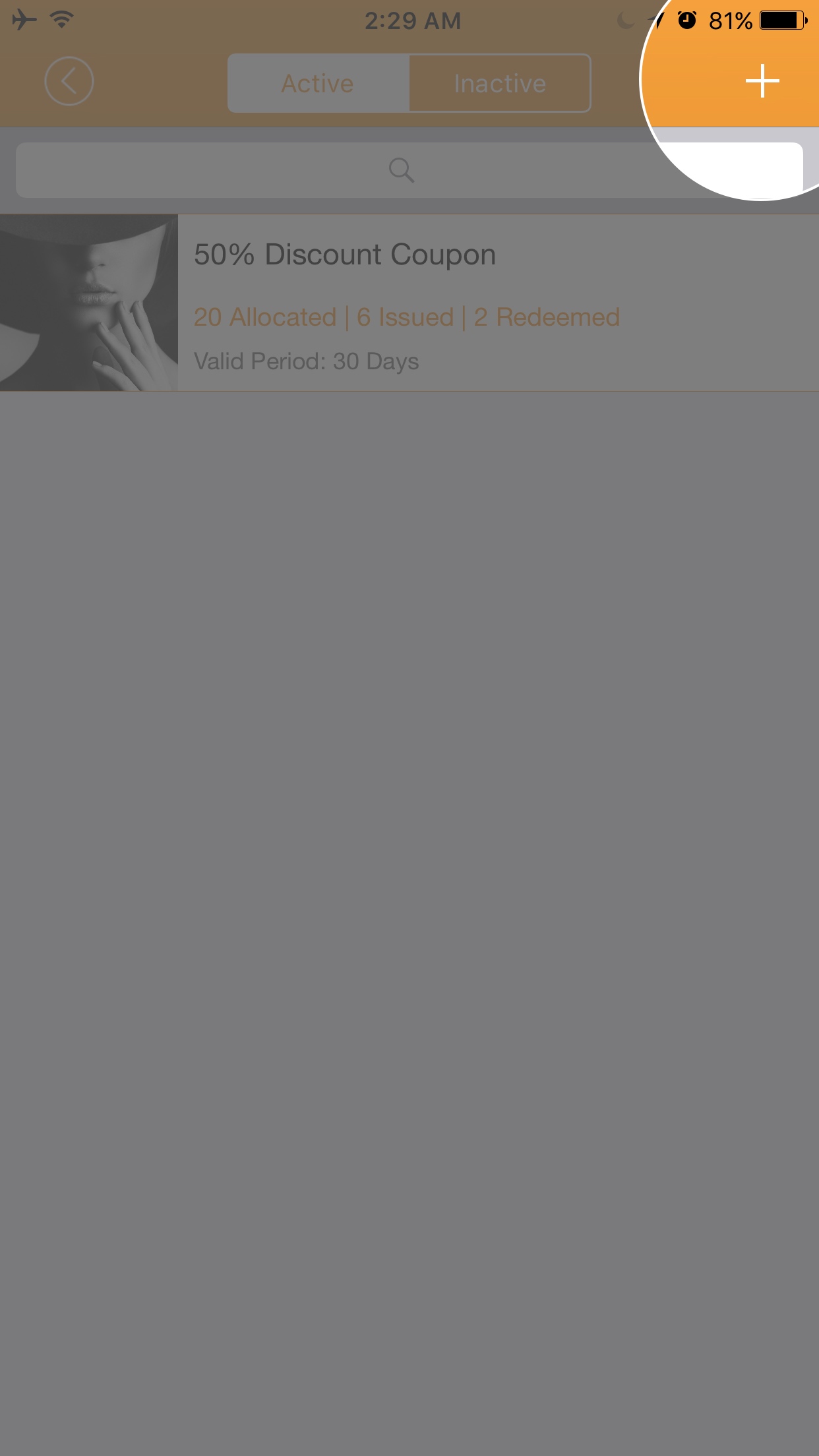
Step 4: Tap camera icon to access Coupon images to select or take new Coupon images.
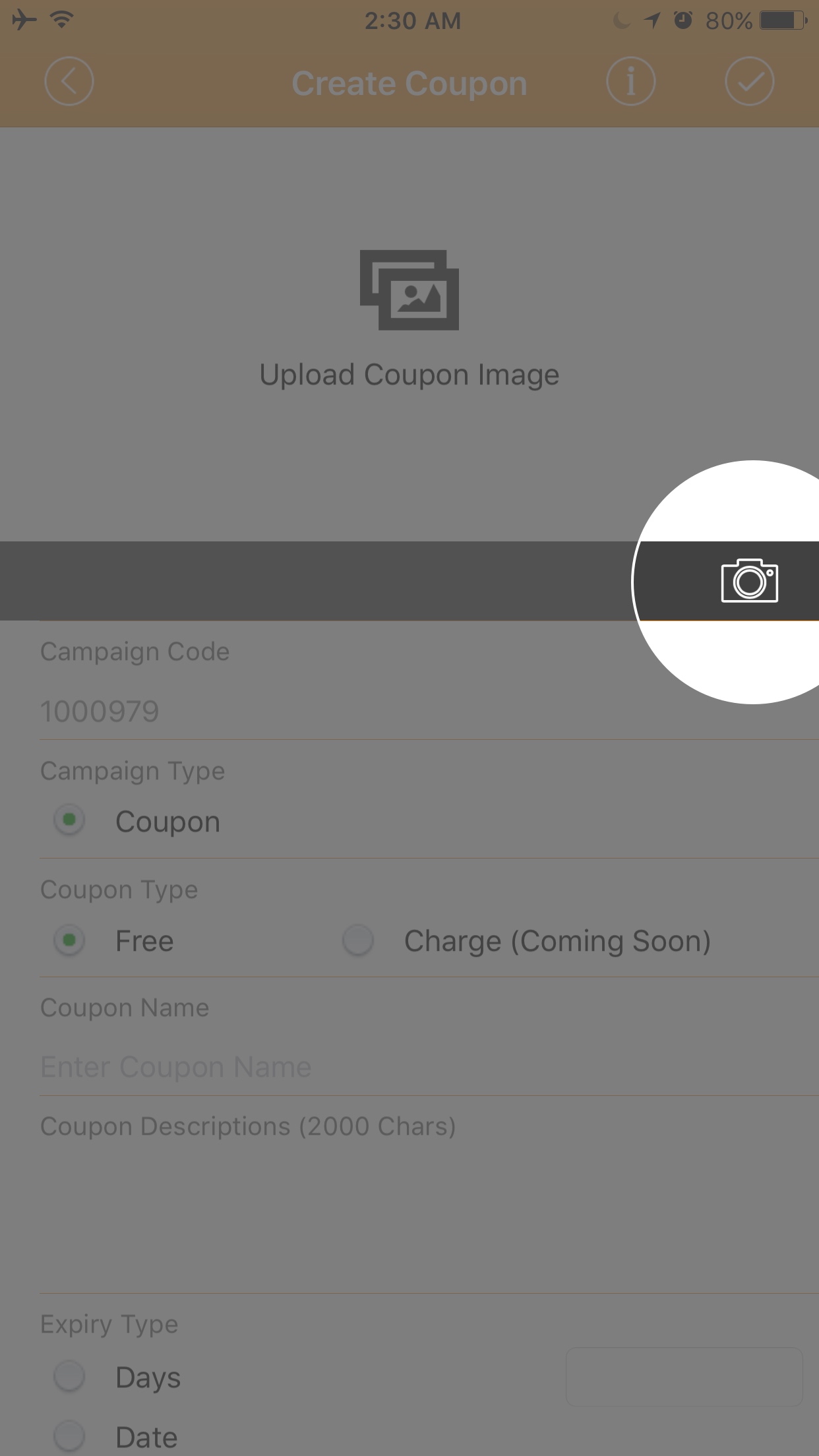
Step 5: Input "Coupon Name". (Example: 50% Discount Coupon)
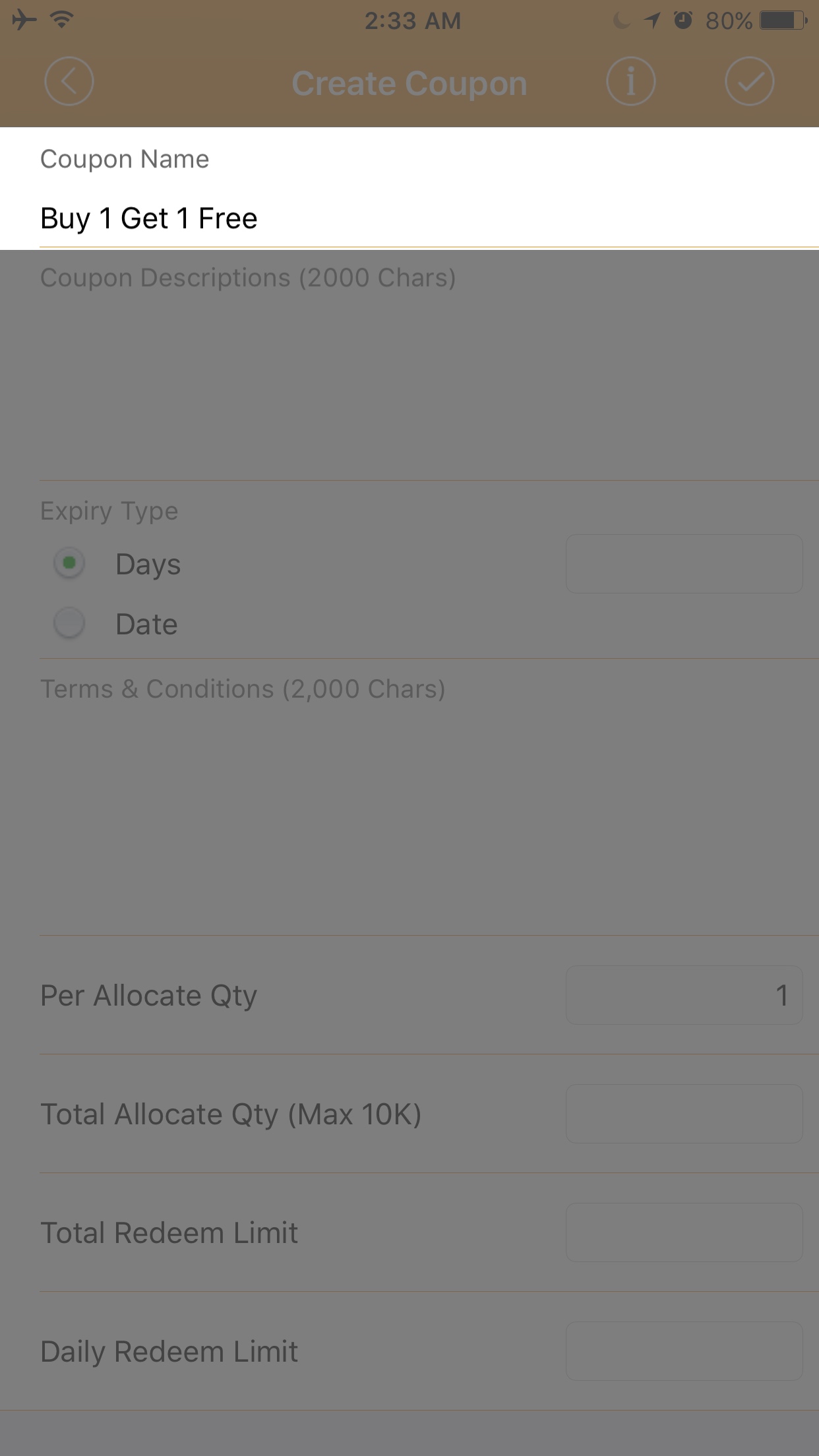
Step 6: Input "Coupon Descripiton". (Example: Our latest collection of products and services.)
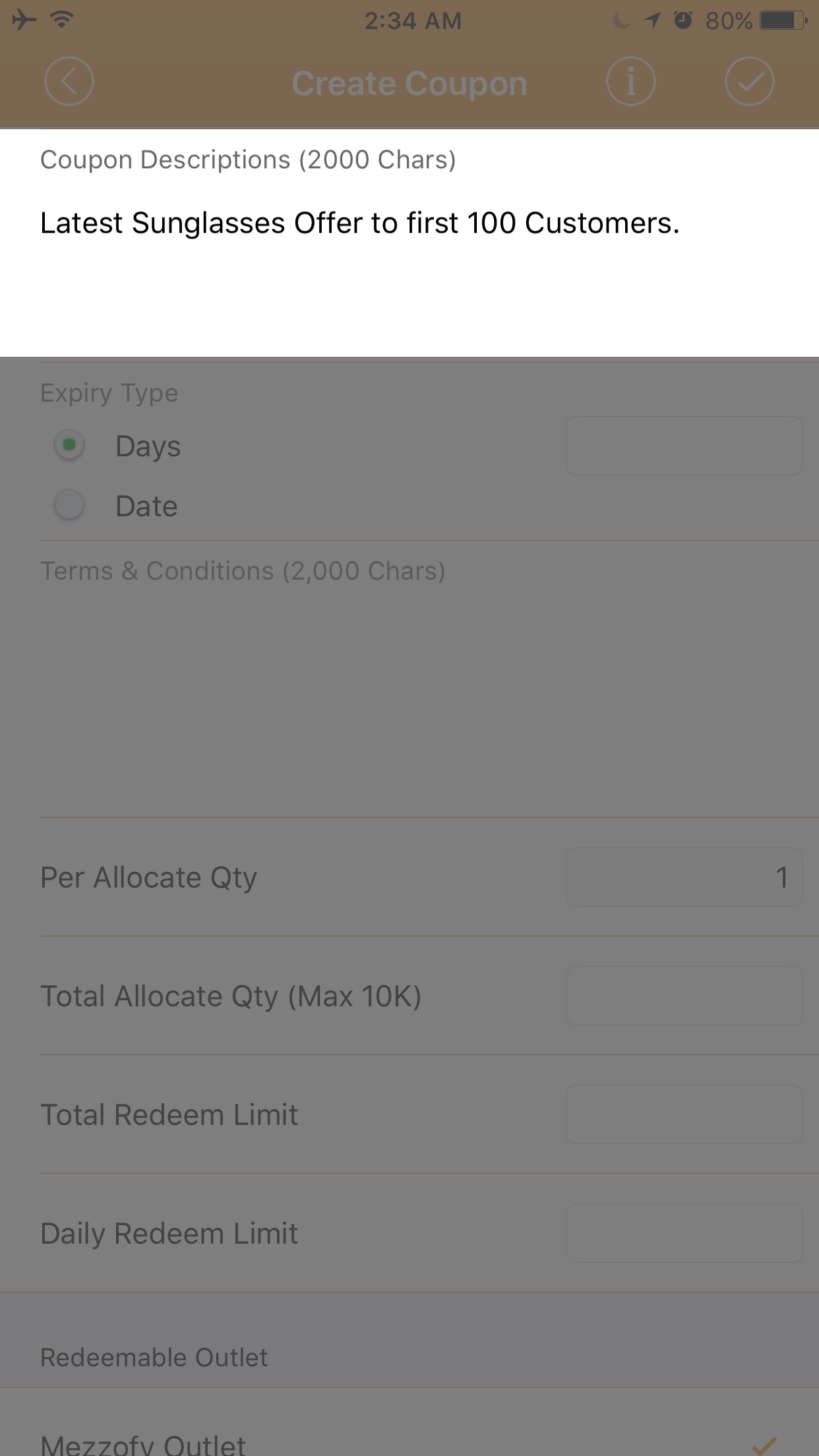
Step 7: Select "Expiry Type" for the Coupon with "Days" or "Date".
- Expiry by "Days", the issued date plus the number of days input to become the Expiry date.
- Expiry by "Date", the Coupon Start and End Date to become the Expiry date.
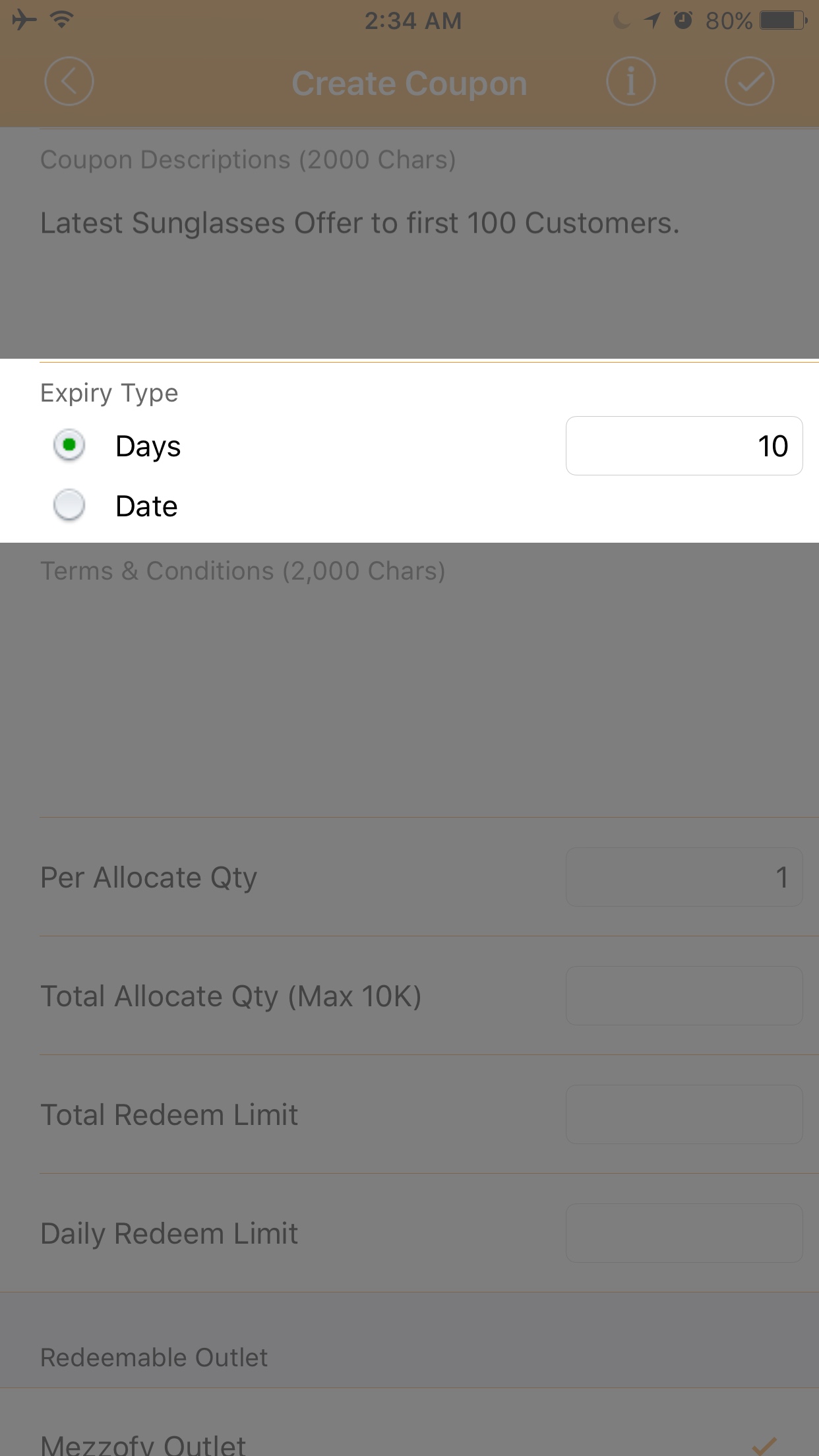
Step 8: Input "Terms and Conditions".
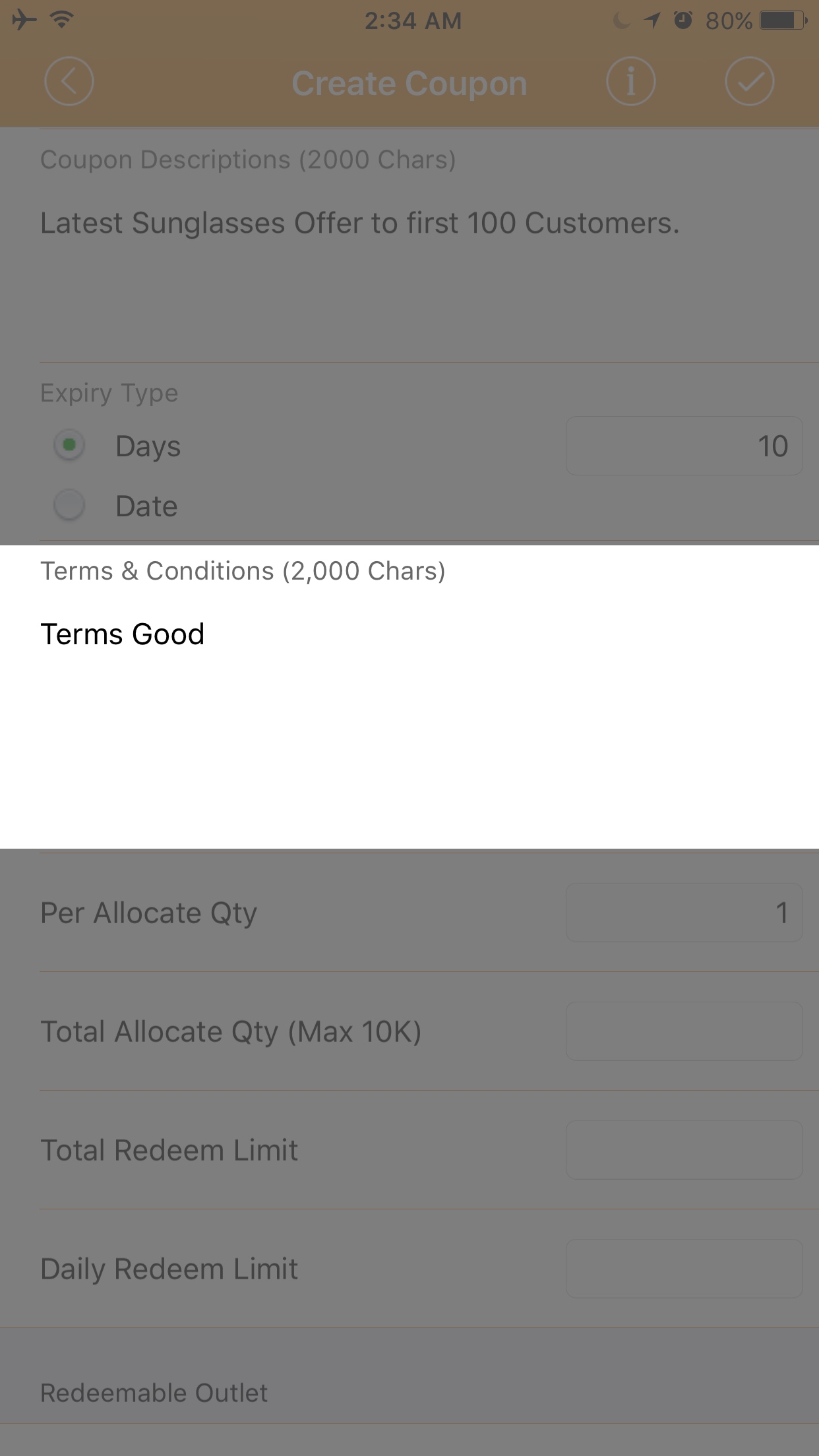
Step 9: Input qty for the Coupon.
- Total Allocate Qty: Number of Coupon to be distribute in total.
- Total Redeem Limit: Number of Coupon to be redemable in total.
- Daily Redeem Limit: Number of Coupon to be redemable in outlet daily.
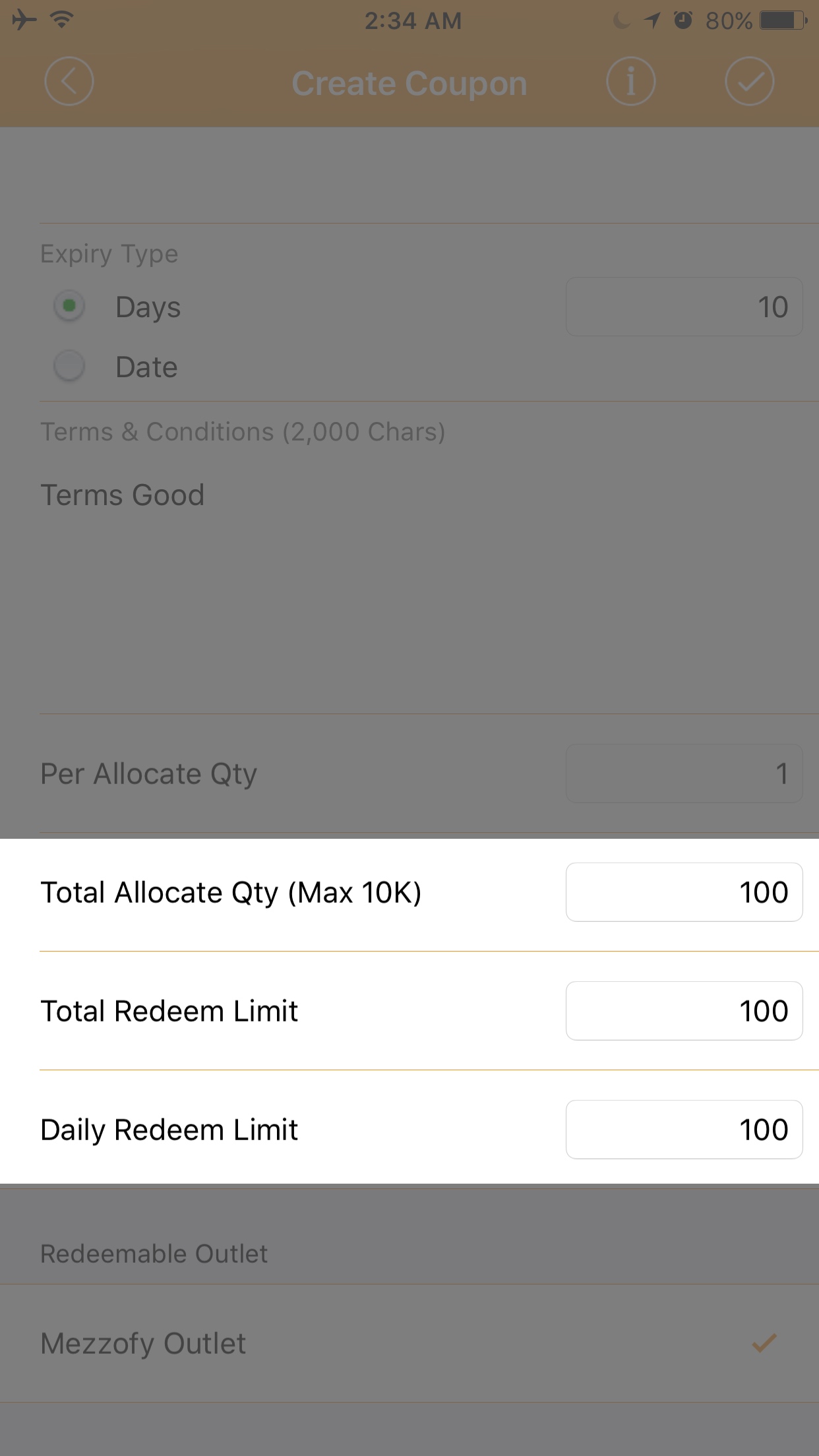
Step 10: Enusre the Redeemable Outlet is selected and Status is Active.
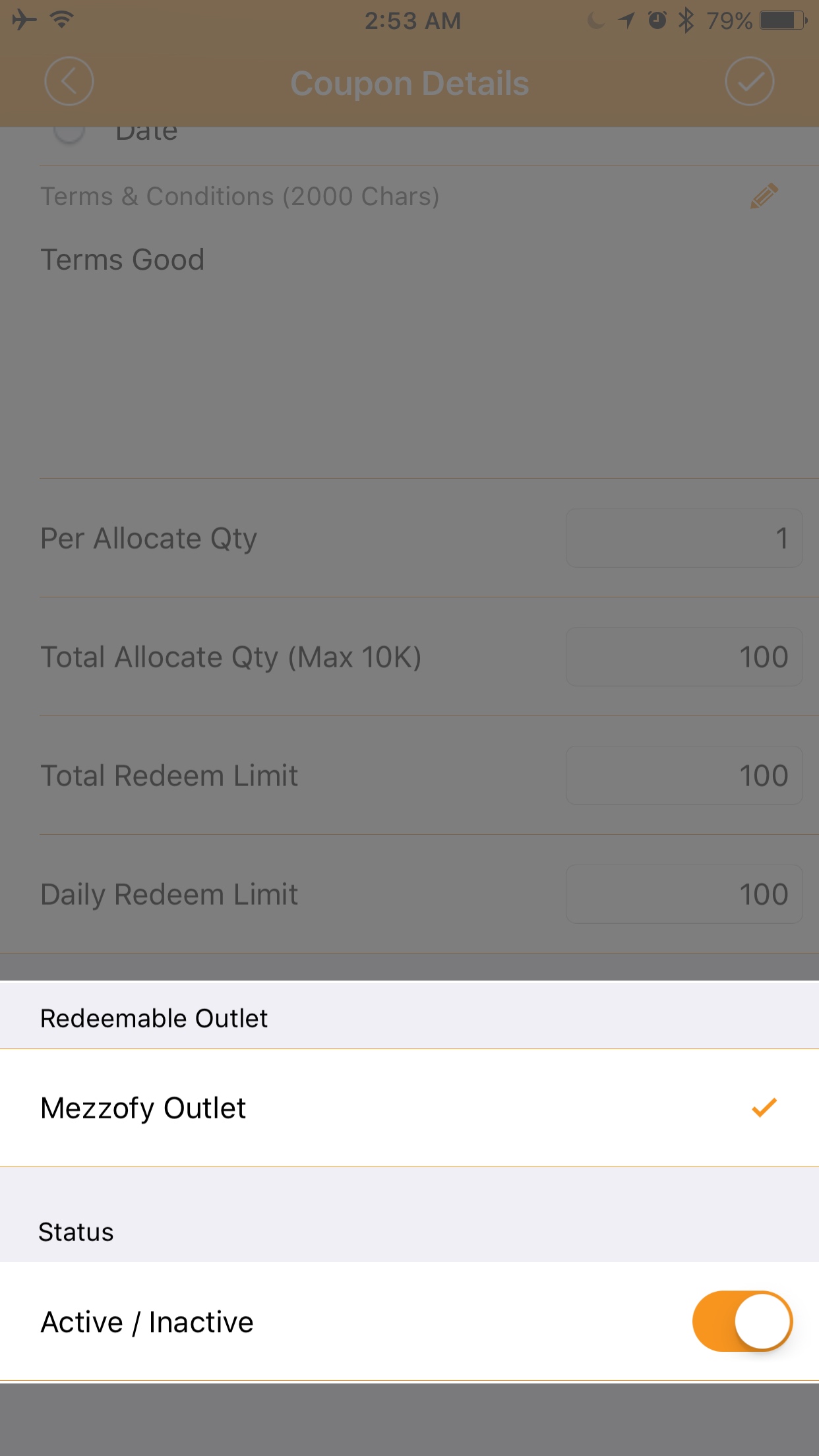
Result: Coupon added successfully and ready to distribute.
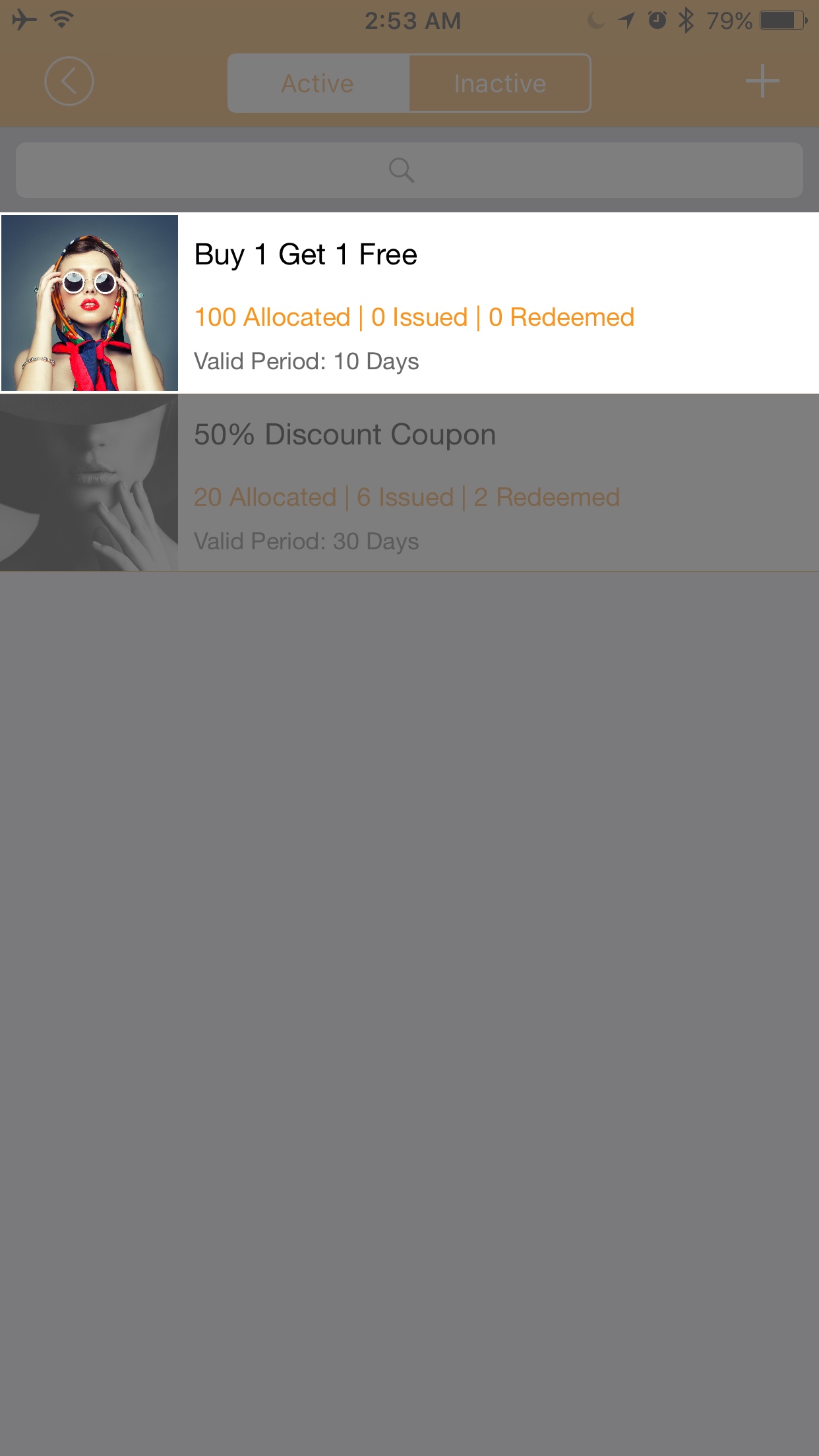
Distribution
2.0 How to distribute coupon?
To distribute coupon, please follow the below steps:
Step 1: Tap "mCoupon" icon below to access mCoupon menu.
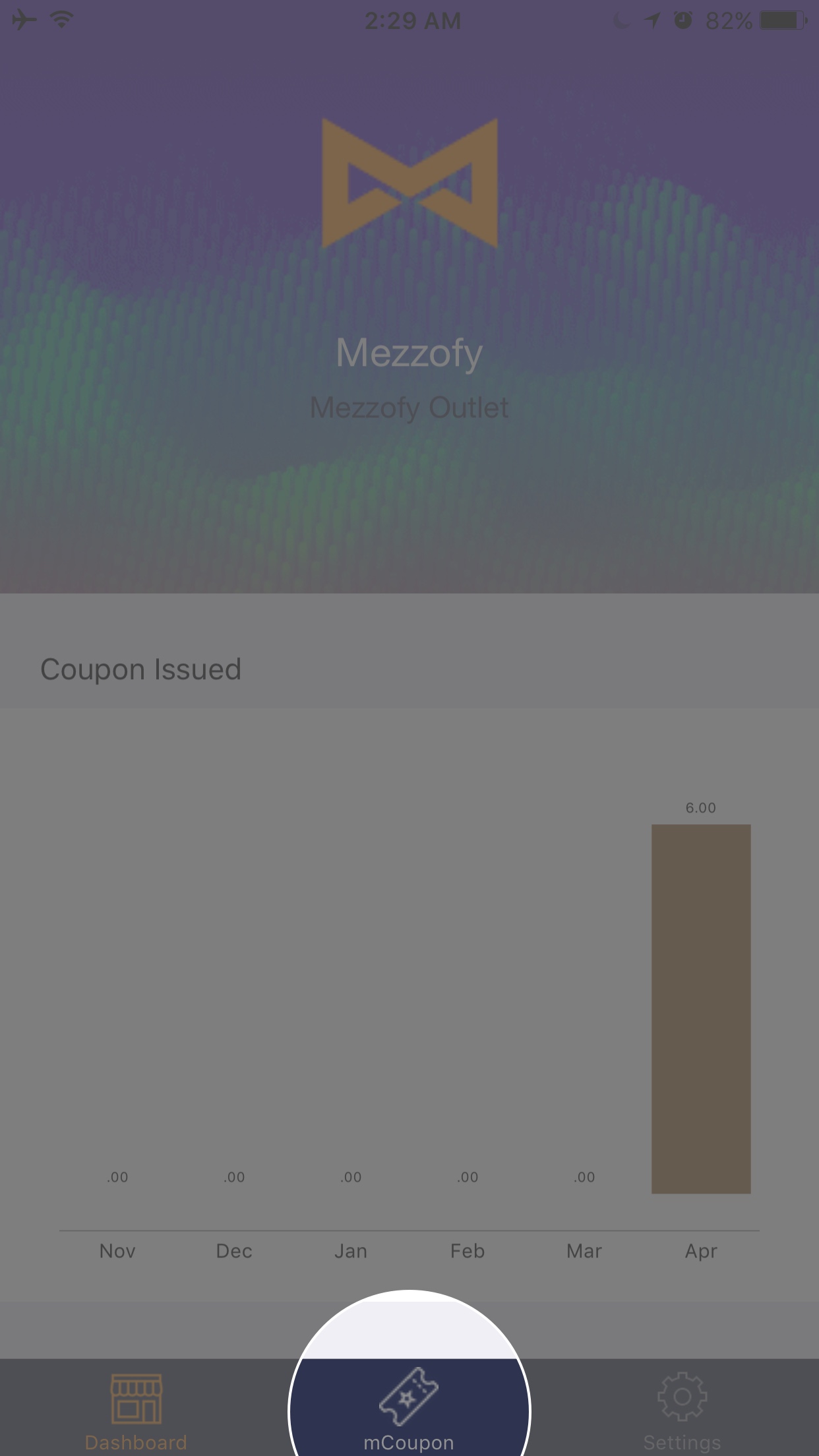
Step 2: Tap "Coupon Management" to access Coupon listing.
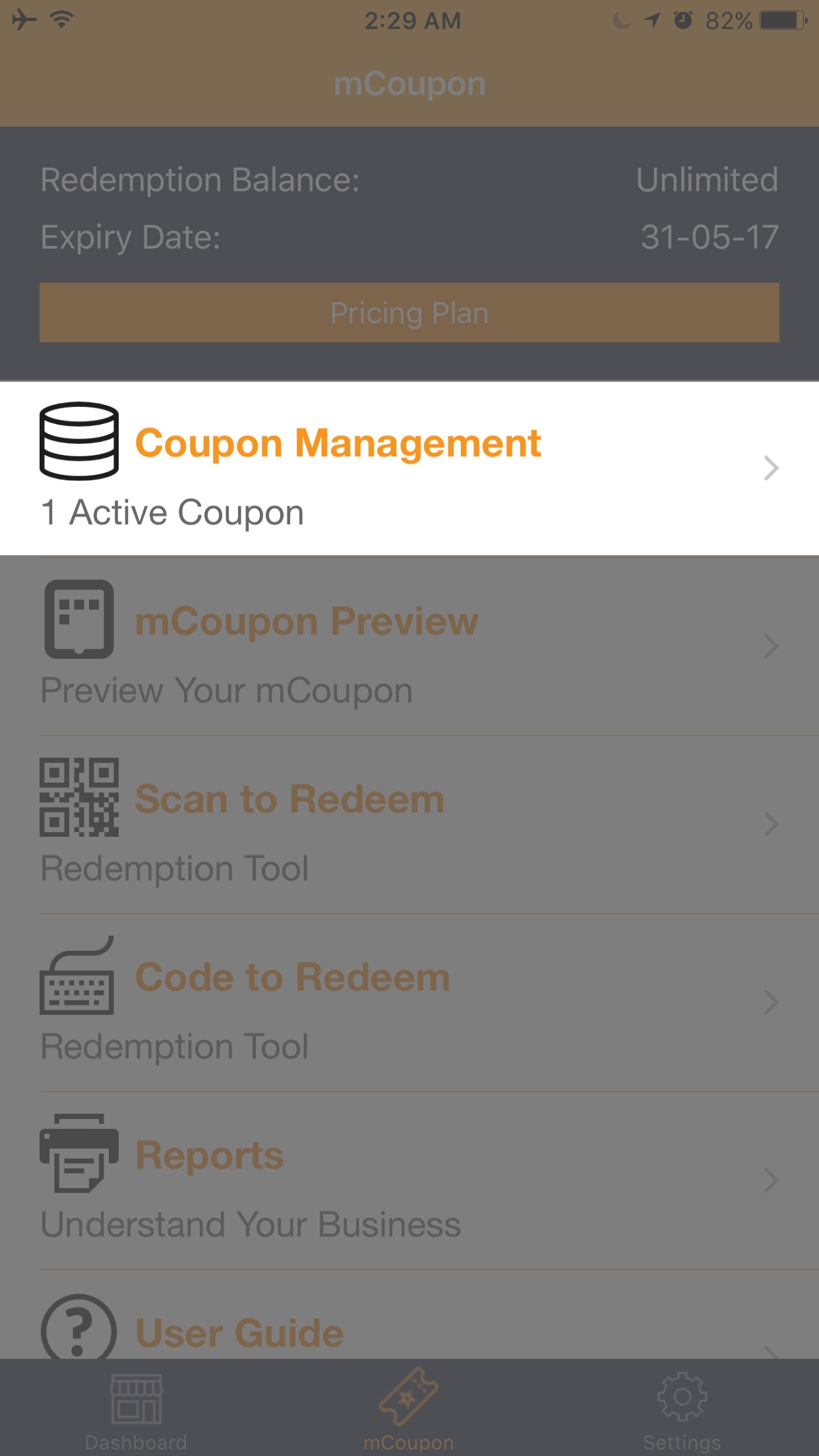
Step 3: Tap on the Coupon that you want to distribute.
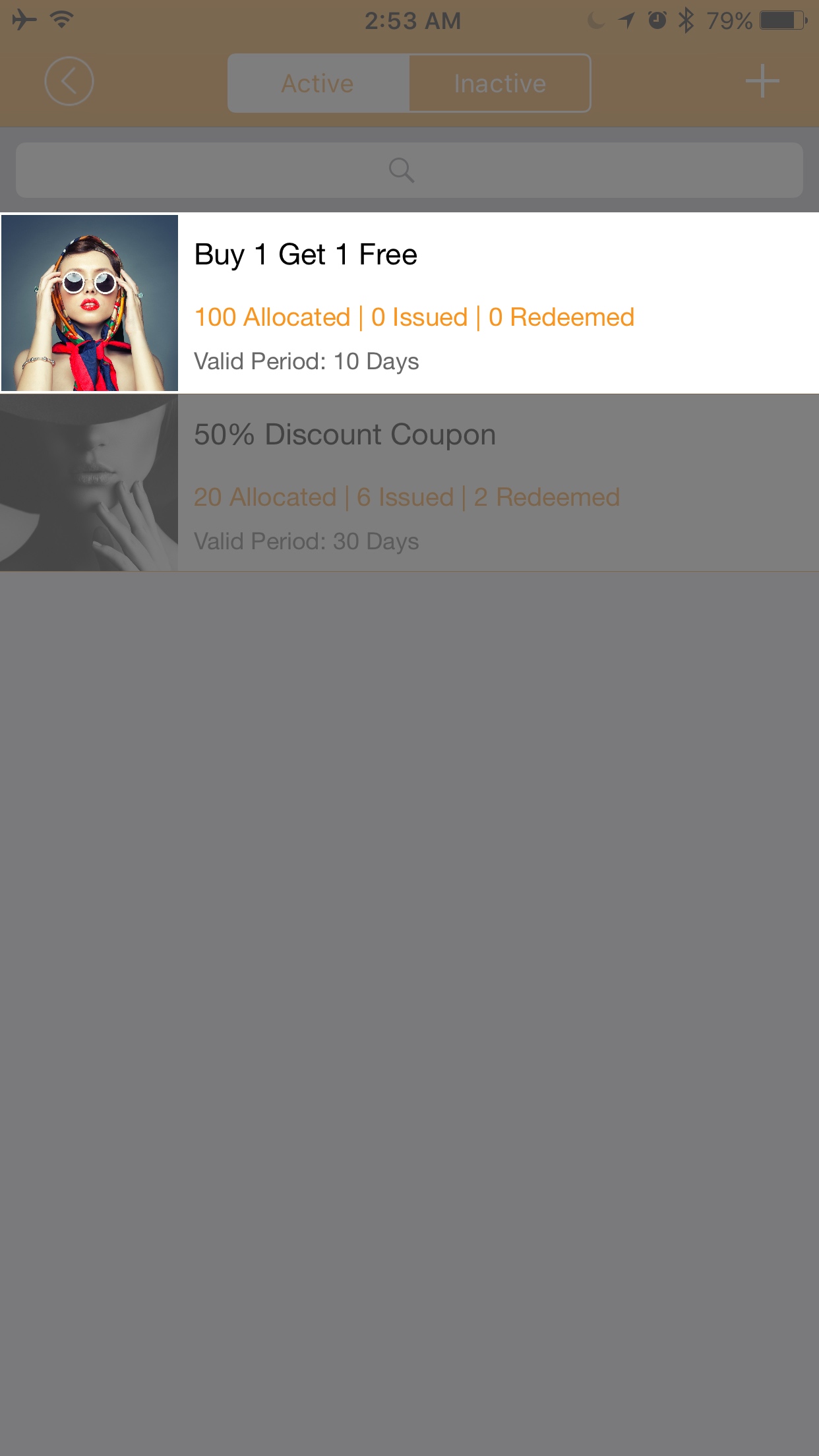
Step 4: Tap "Distribute Coupon" to distribute Coupon.
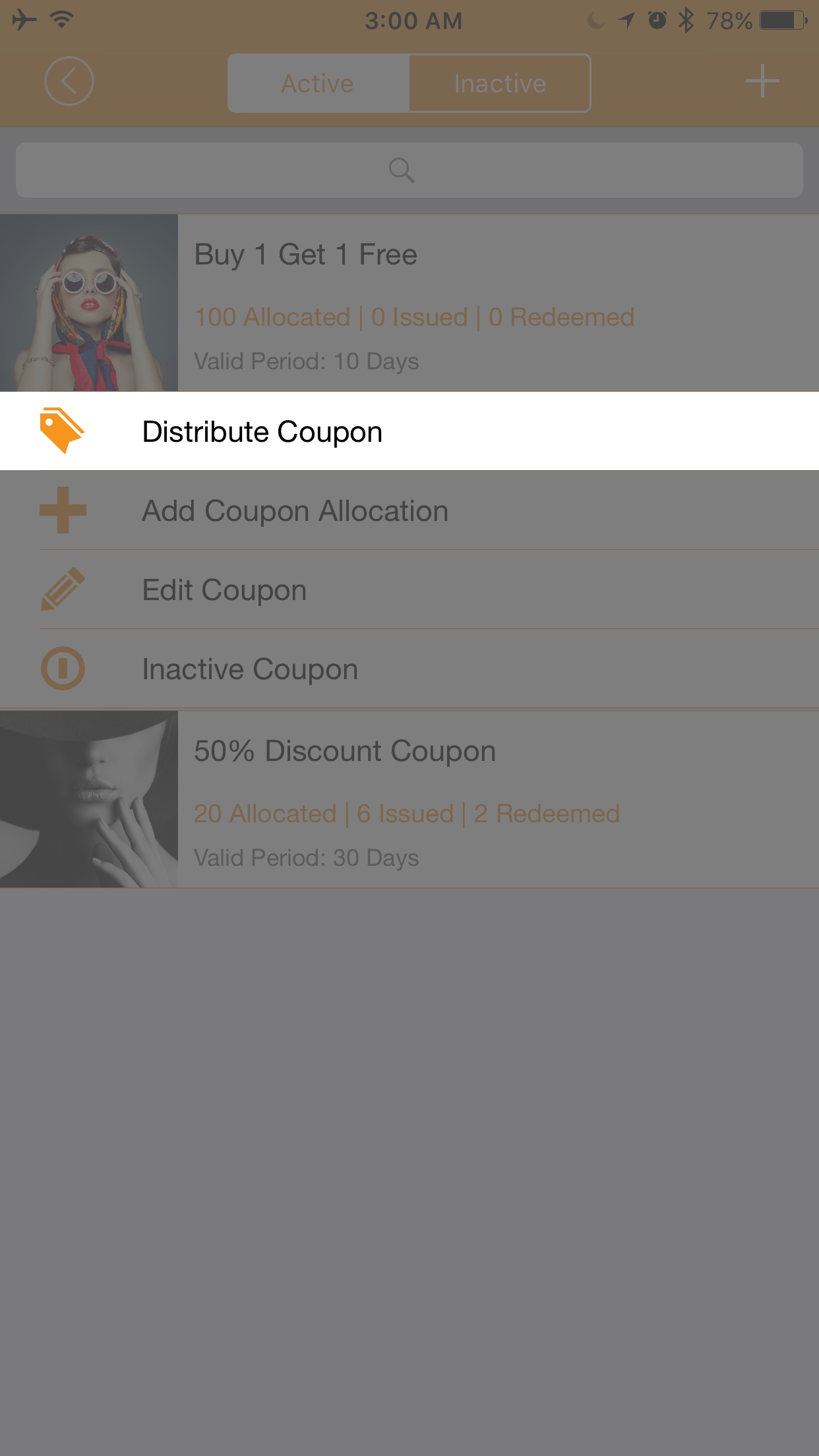
Step 5: Select the channel to distribute Coupon. Some of the hot channel, SMS, Email, Whatsapp, Facebook and ...
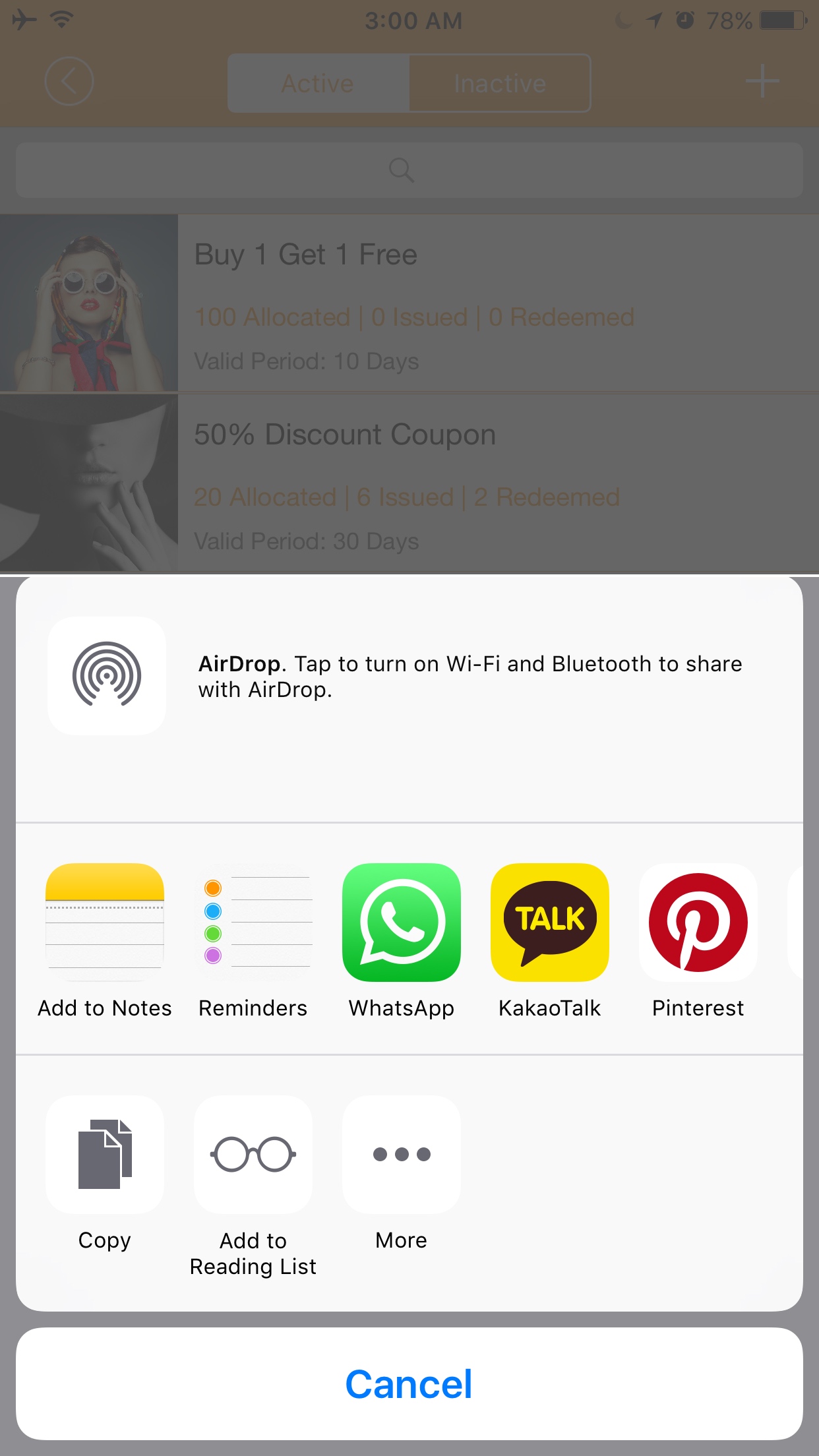
Step 6: Distribute the Coupon and allow customer to view the Web Coupon link to download Coupon.
- via Device App Wallet (Passbook)
- via Email to receive the Coupon
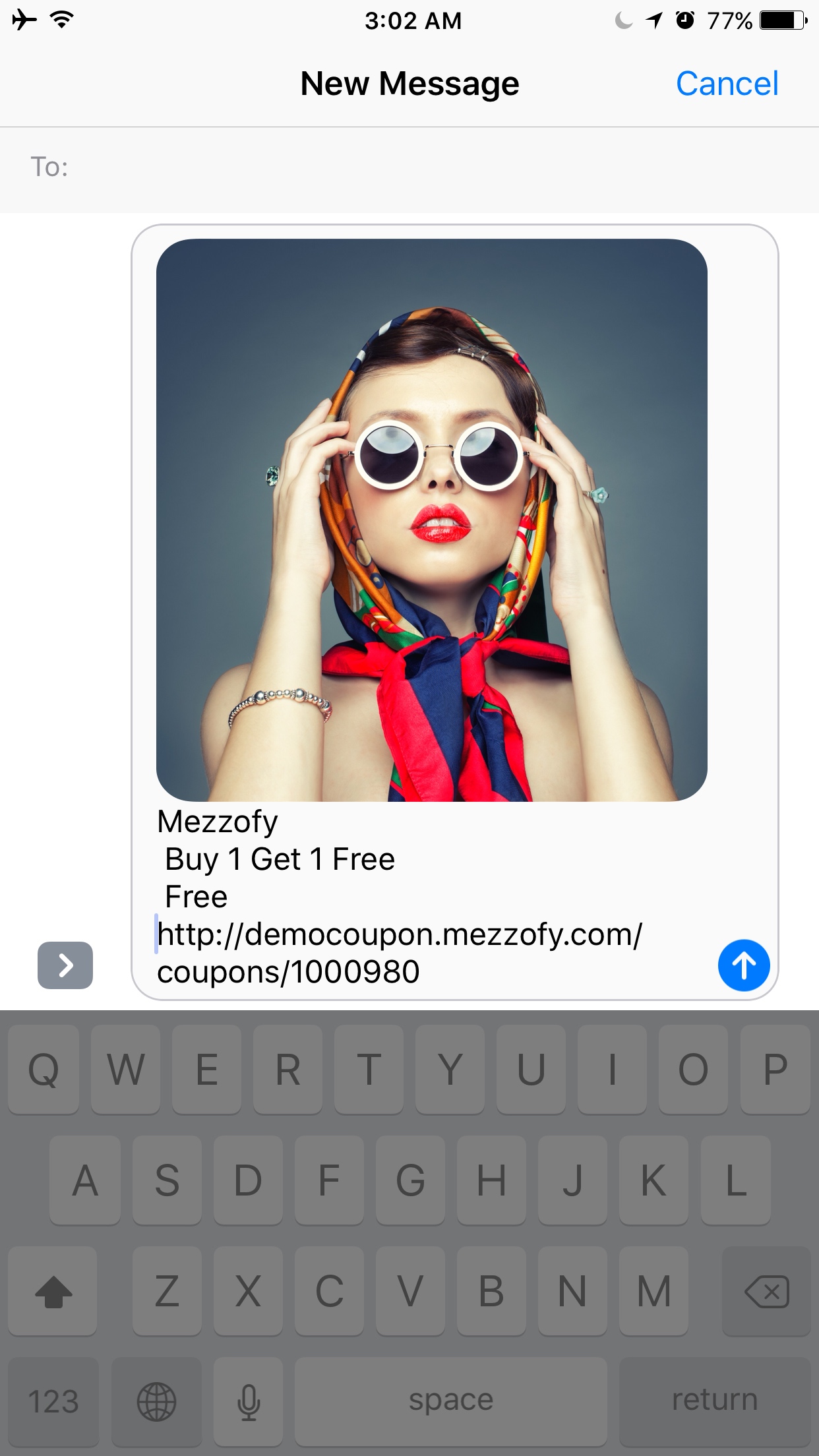
Downloading
3.0 How to download coupon?
To download coupon, please follow the below steps:
Step 1: Open the email or social media which you have received the coupon, then click on the coupon link.
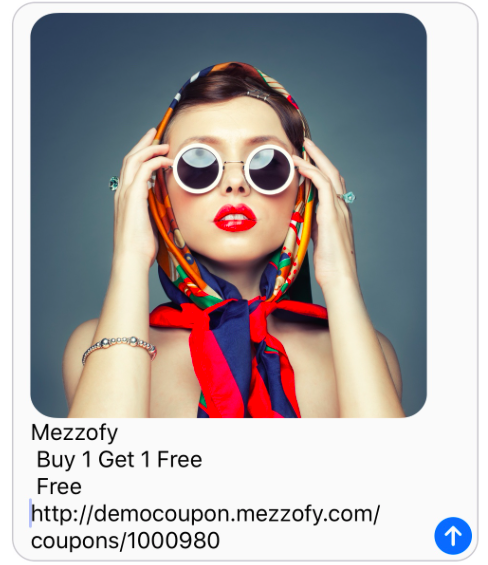
Step 2: Click on the "Add to Passbook/Wallet" button to download the coupon into your Passook.
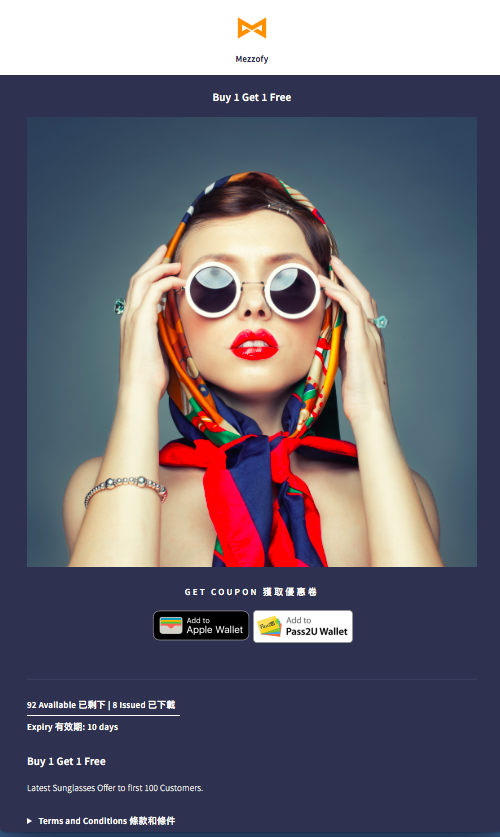
Result: Coupon downloaded and added to passbook. Simply present the QR code to the merchant for redemption process.
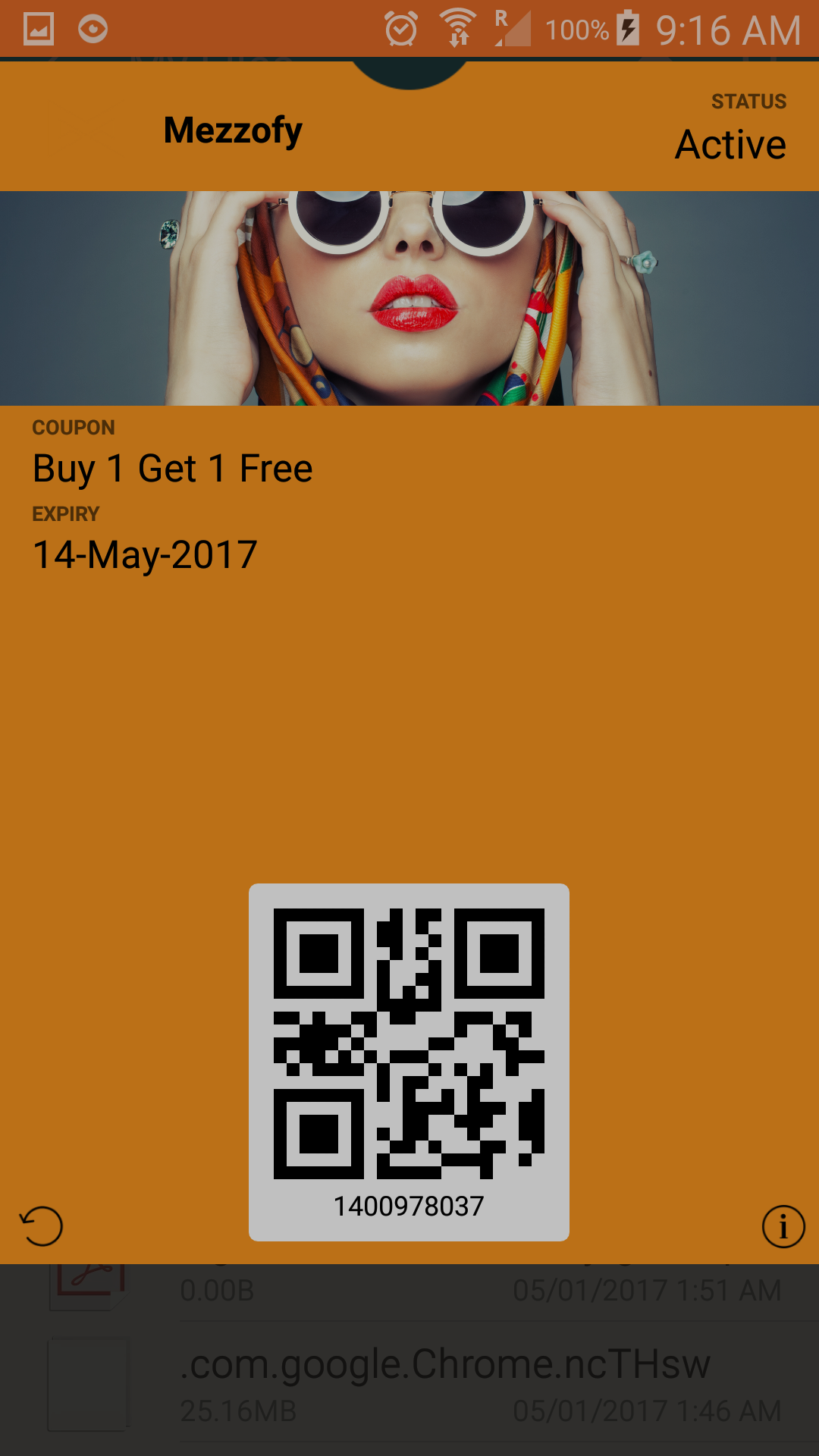
You might also want to see:-
How to create coupon? How to distribute coupon? How to redeem coupon? TopRedemption
4.0 How to redeem coupon?
To redeem coupon, please follow the below steps:
Step 1: Tap "mCoupon" icon below to access mCoupon menu.
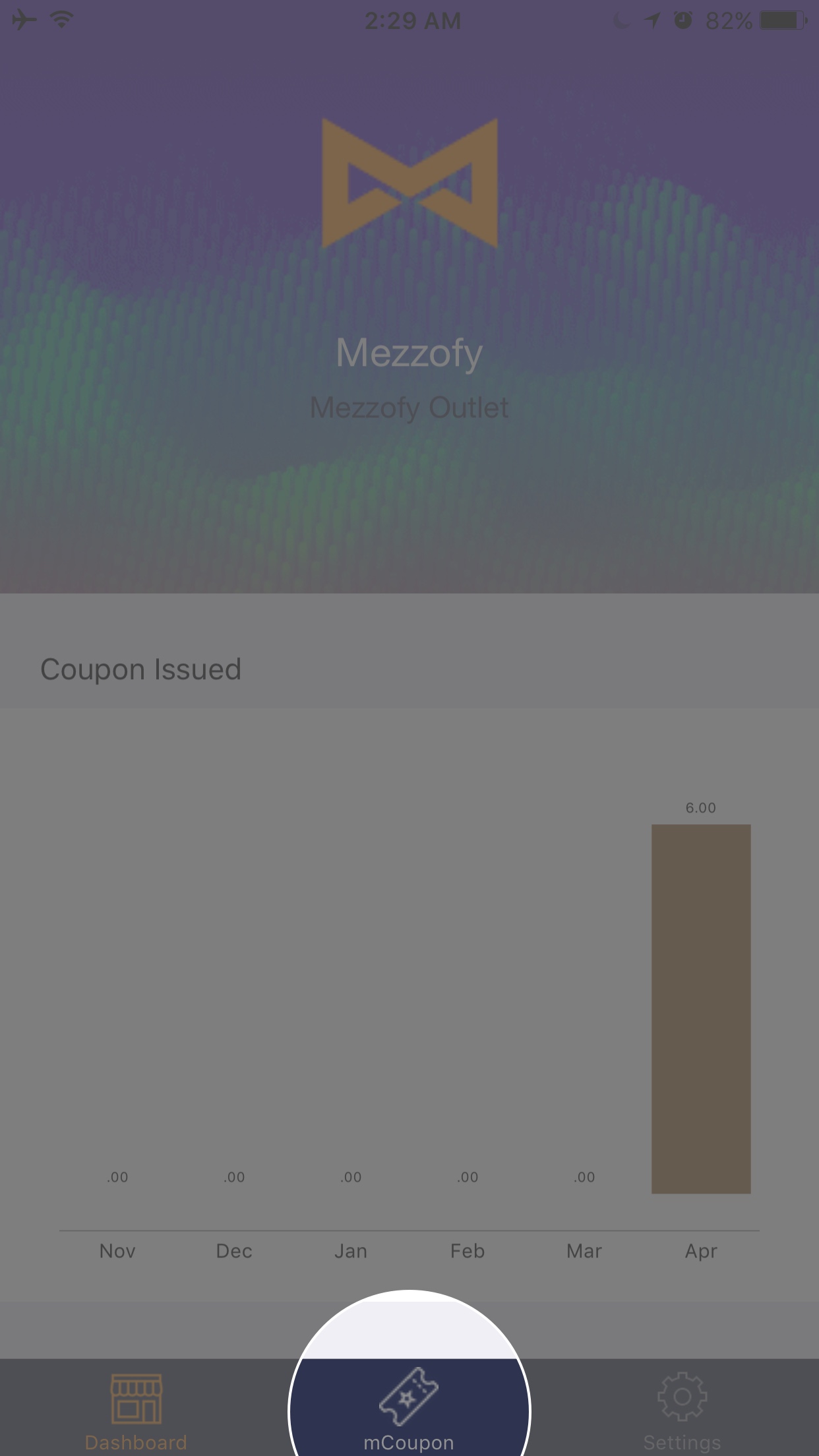
Step 2: Tap "Scan to Redeem" or "Code to Redeem" to process redemption.
- Scan to Redeem: Scanning Coupon QR Code
- Code to Redeem: Input Coupon Code
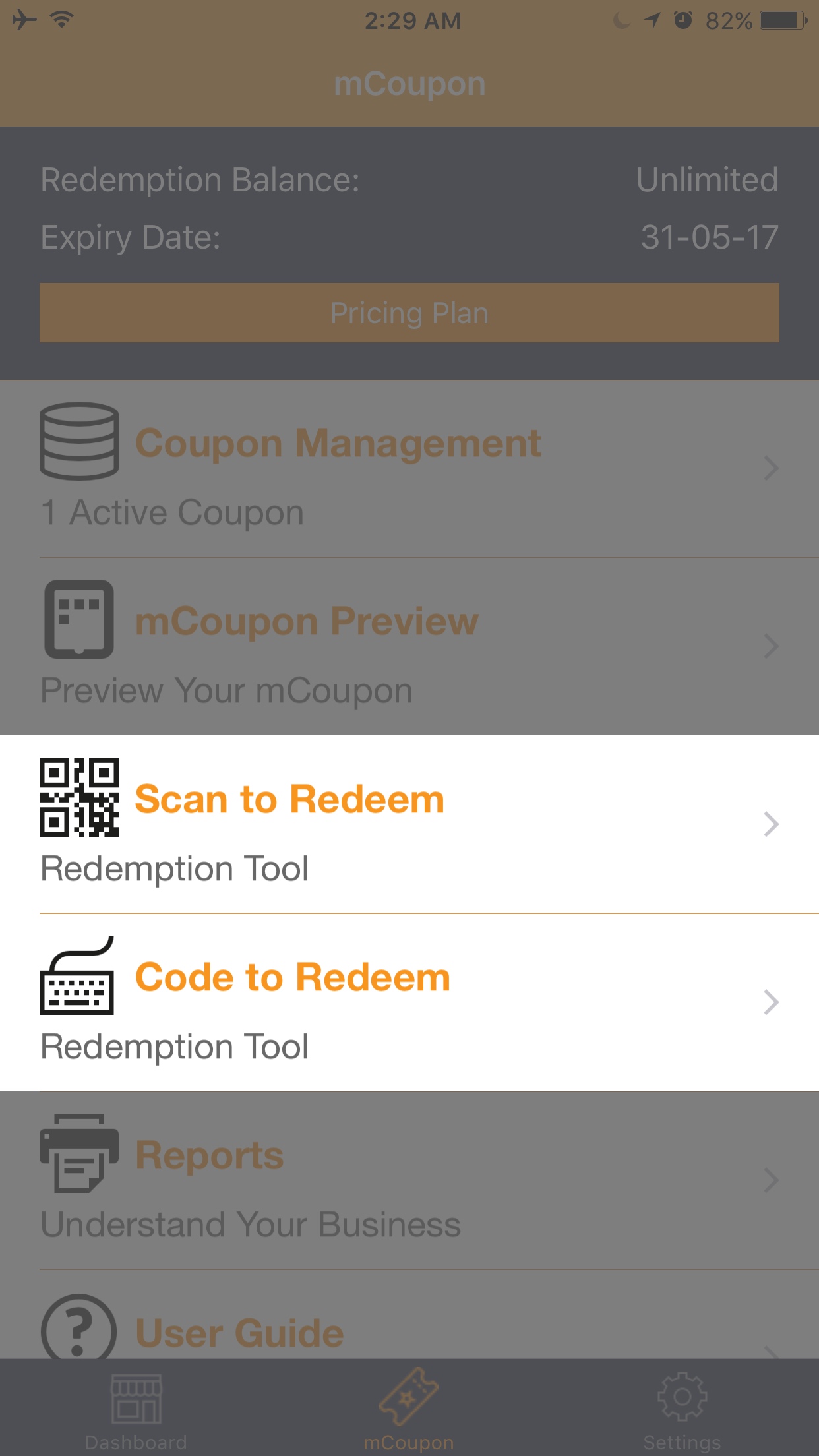
Step 3a: Scan to Redeem.
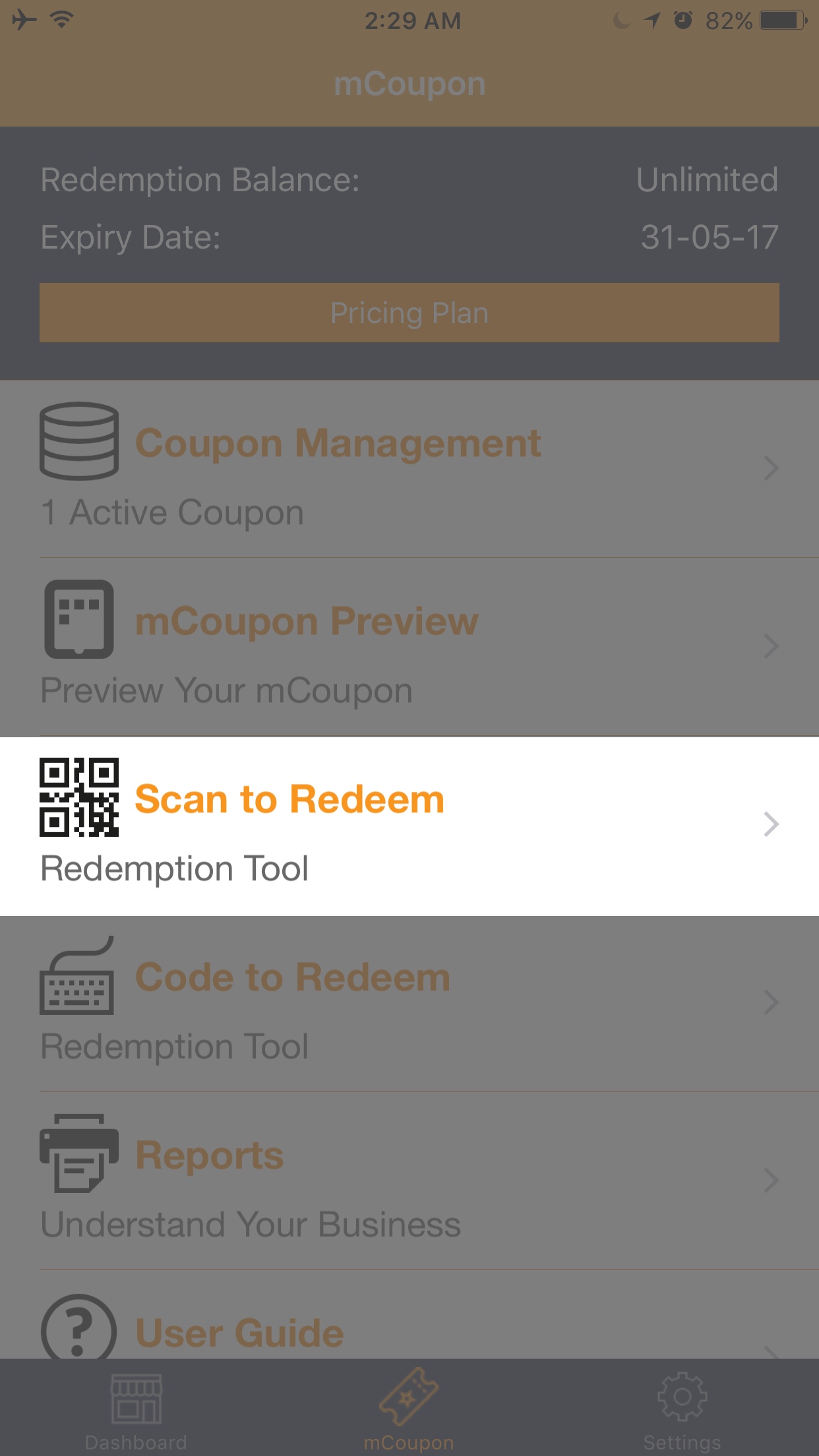
Step 3b: Code to Redeem.
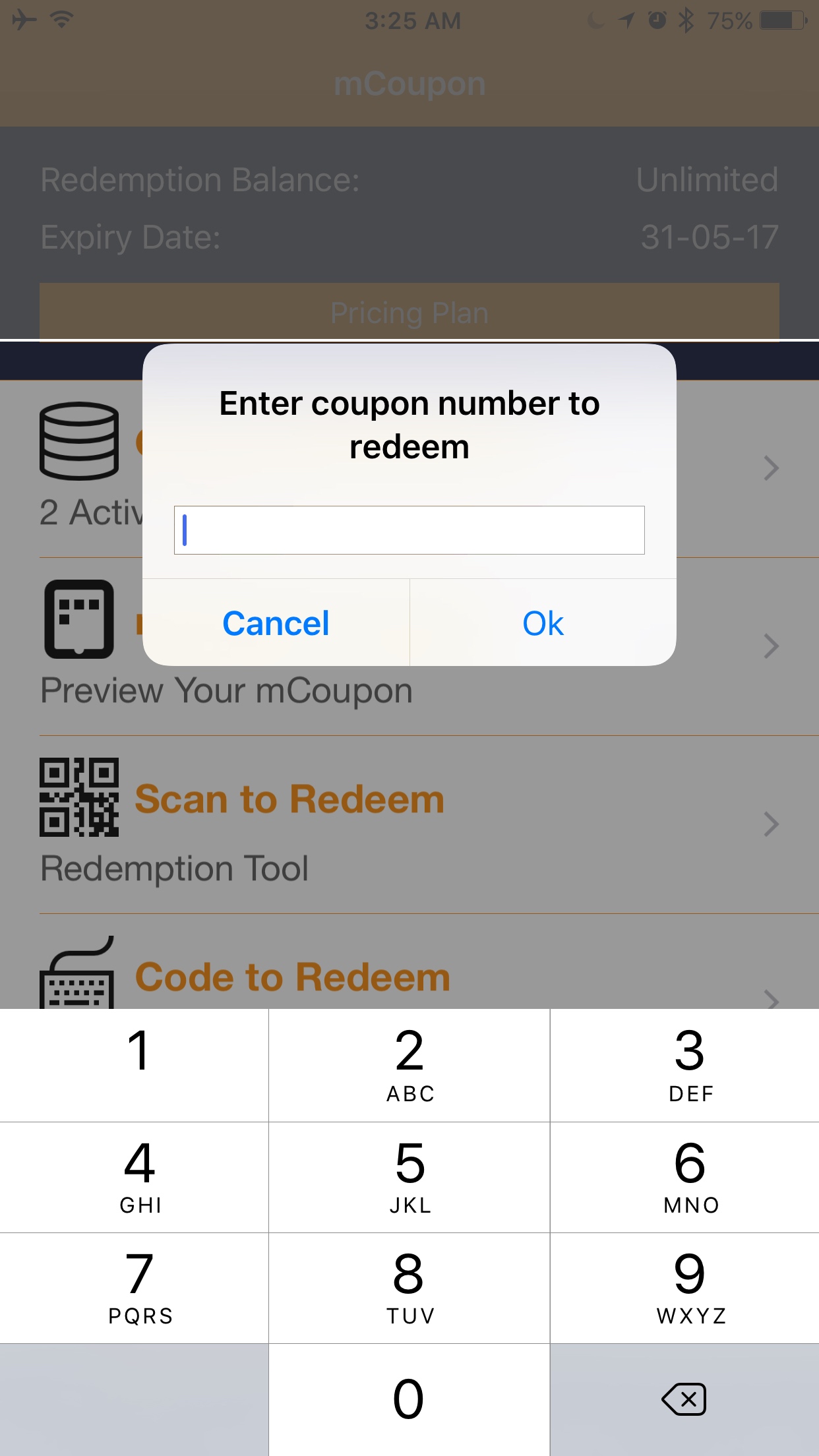
Result: Return Coupon redeem result.
- Success Redeem
- Failure Redeem
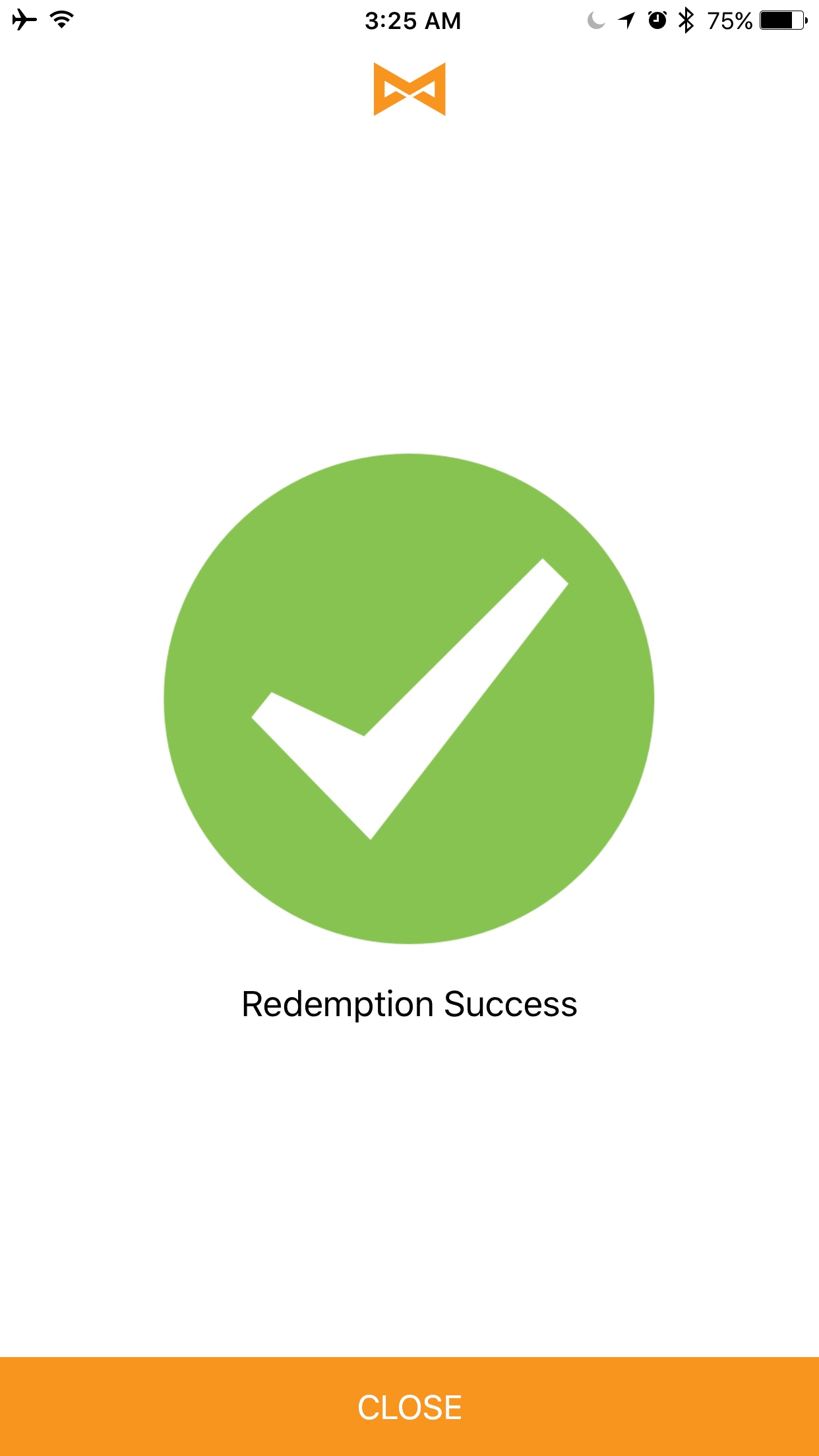
You might also want to see:-
How to create coupon? How to distribute coupon? How to download coupon? TopTransactions
5.0 How to track transaction?
To track transaction, please follow the below steps:
Step 1: Tap "mCoupon" icon below to access mCoupon menu.
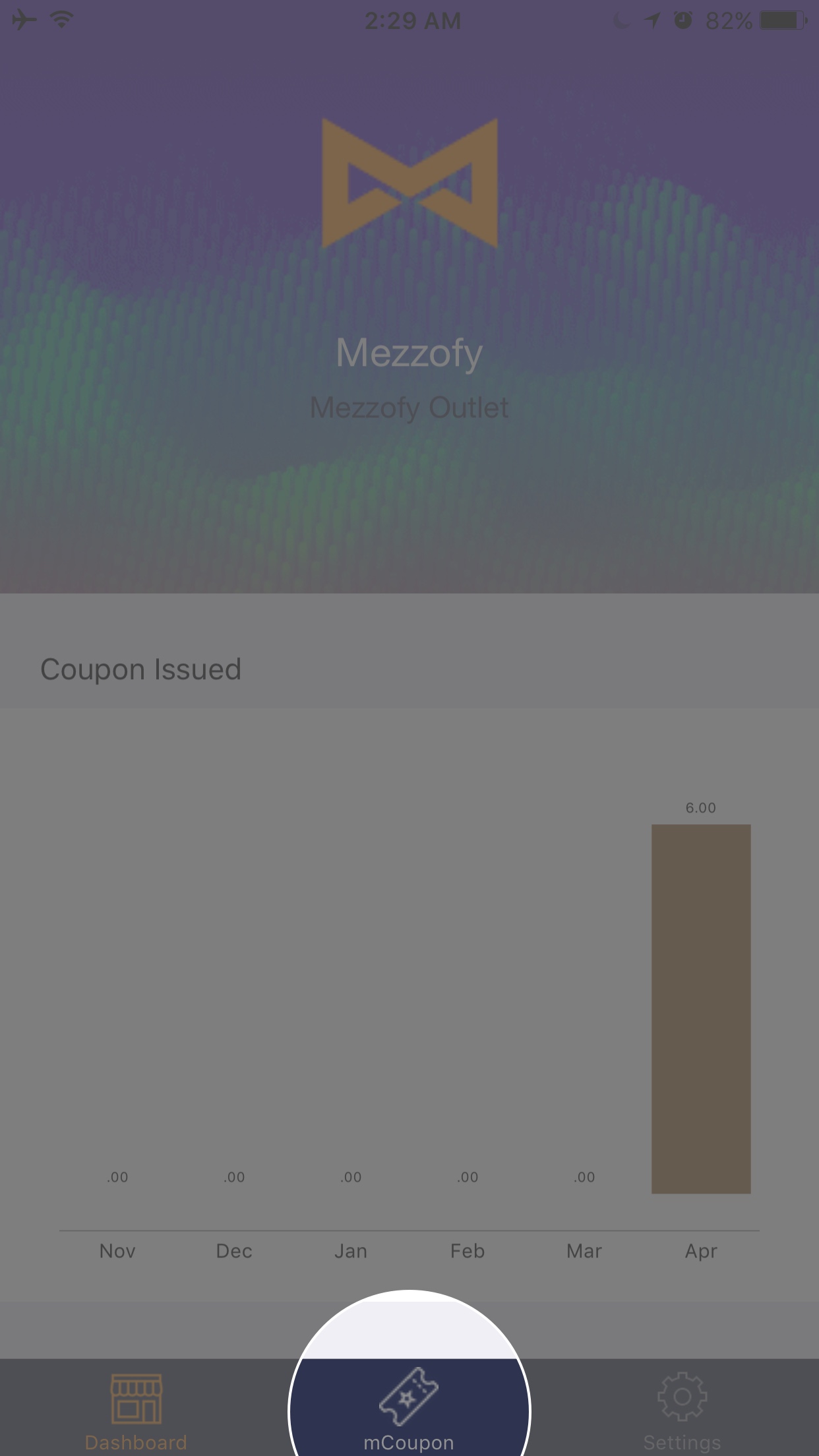
Step 2: Tap "Reports" to access Report listing.
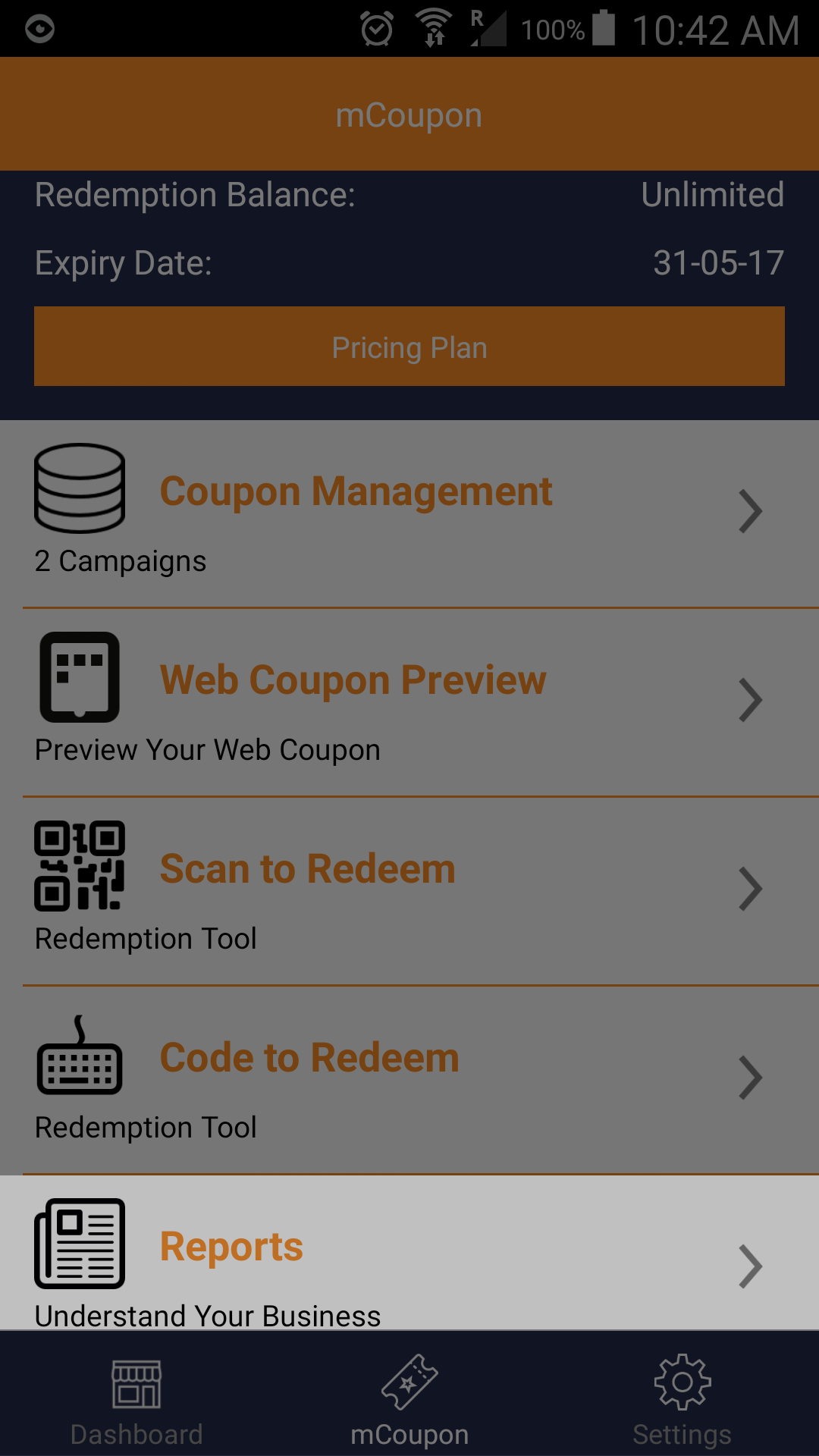
Step 3: Tap "Transactions" to access history Transactions.
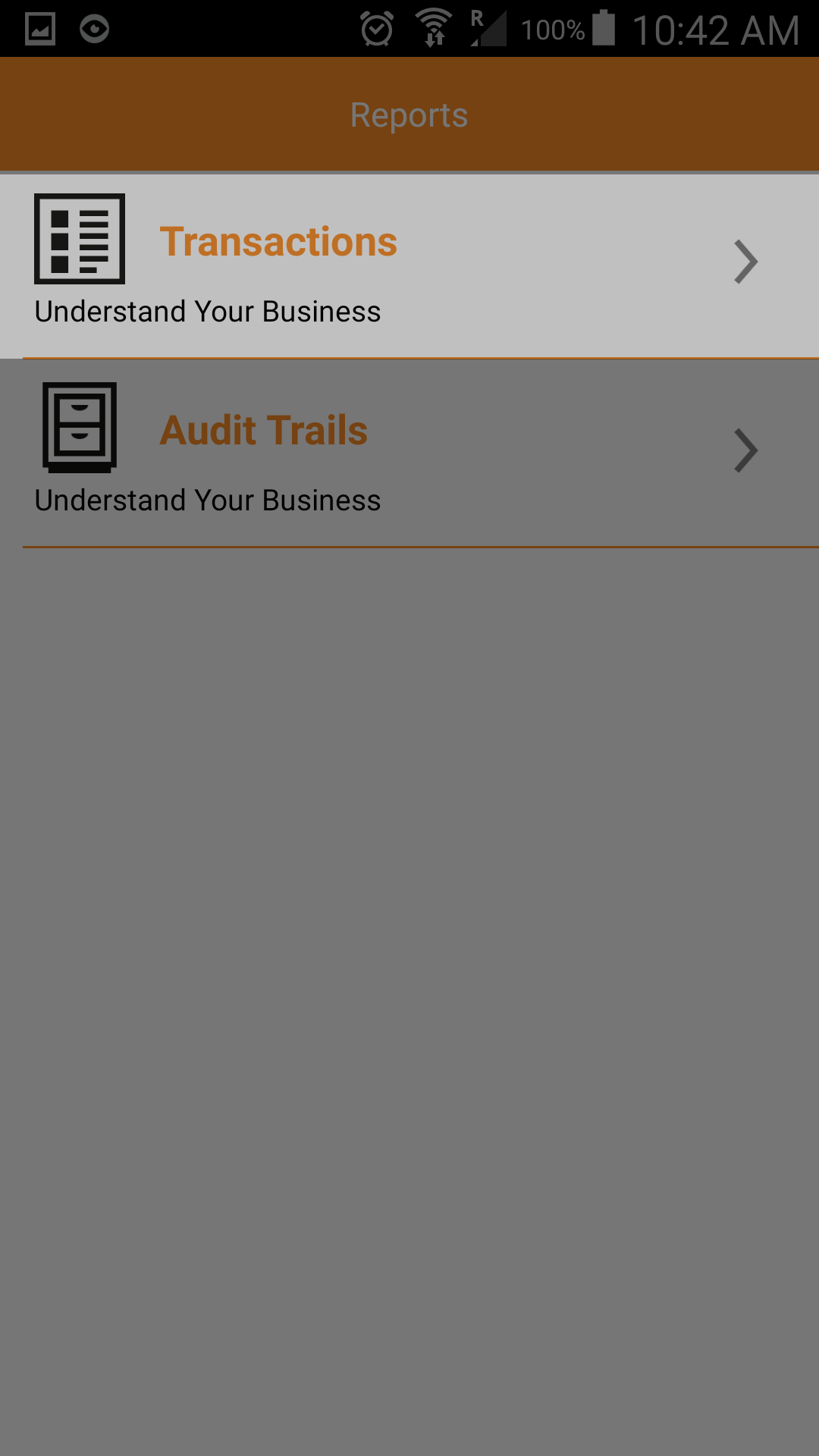
Result: History Transactions displayed.
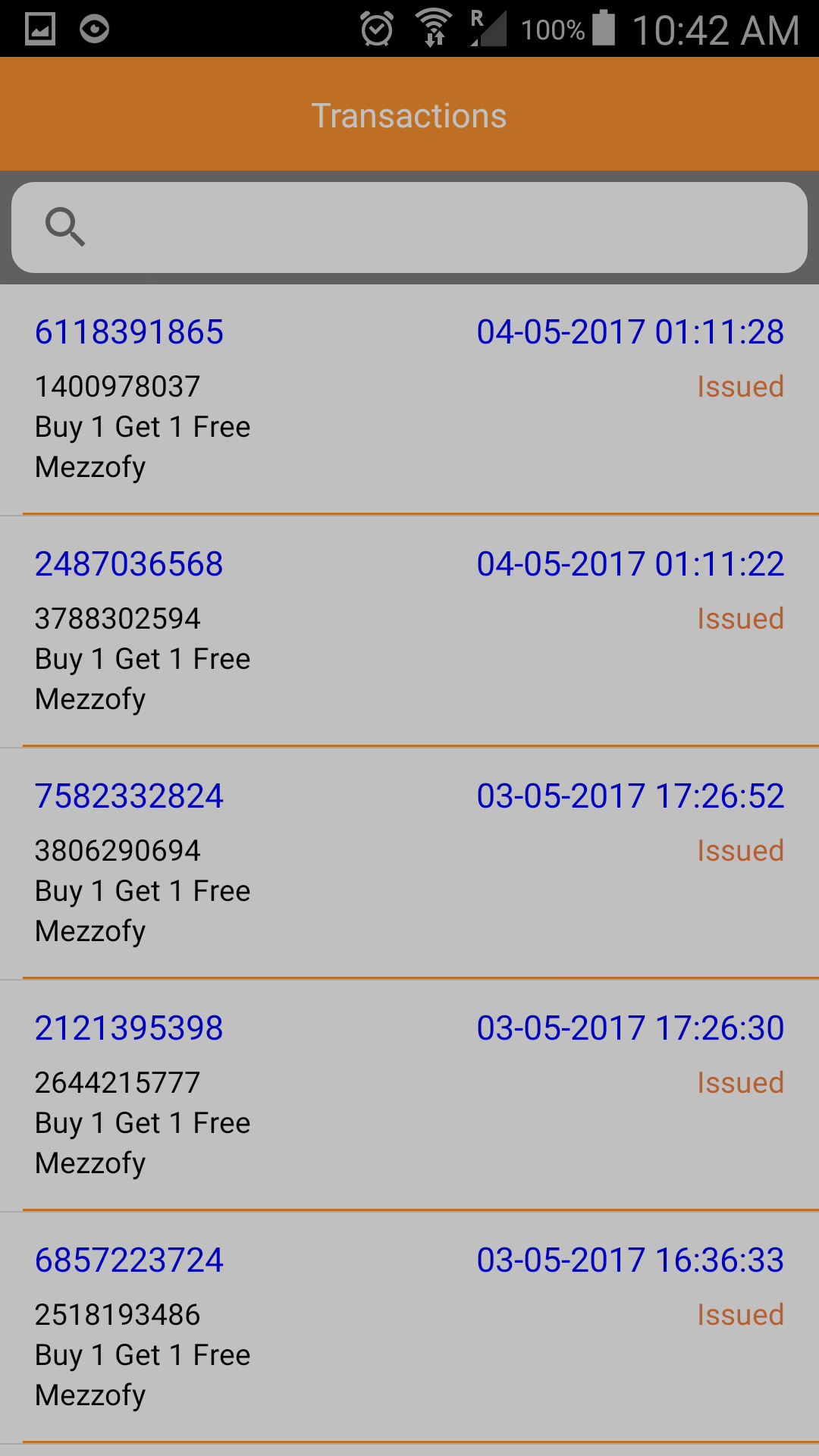
You might also want to see:-
How to create coupon? How to distribute coupon? How to download coupon? How to redeem coupon? TopFAQ
6.0 FAQ
Some frequently asked questions and answers:
1. What is mCoupon?
mCoupon is one form of mobile coupon which is powered by Mezzofy.
2. How to create mCoupon?
The merchant can create mCoupon on our web or our mobile app. The merchant can follow the steps on the user guide "how to create mCoupon".
3. How to distribute mCoupon?
The merchant can distribute the mCoupon via social media tool like Whatsapp, Line or Facebook except wechat. Because wechat doesn't allow to 3rd party app link to be opened this way. The merchant can follow the steps on the user guide "how to distribute mCoupon".
4. How to redeem mCoupon?
The merchant can use our mobile apps to do the redemption. The merchant can click on " Scan to Redeem" on our app and then scan the QR code on the mCoupon. The merchant can also click on "Code to Redeem" on our apps and then input the first eight digits of the mCoupon numbers. The merchant can follow the steps on the user guide "how to redeem mCoupon".
5. What happen to the expiry date of the account?
The expiry date of the existing account will be extended automatically upon auto renewal with US$29.90 via Apple iTunes Subscription or Play Store Sbubscription.
6. How to cancel subscription?
The merchant can cancel their subscription base on the platform that the account used to sign up. You will need follow the instruction given by the platform below.
- For Apple iTunes, click here.
- For Play Store, click here.
7. How to find out the expiry date of the existing account?
The merchant can find out the "expiry date" at the top of the mCoupon tab in our app.
8. What is inactive mCoupon?
The merchant can change the active mCoupon into inactive mCoupon , the mCoupon will become invalid right away. When the merchant wants to distribute the mCoupon again, the merchant can change the mCoupon from inactive to active again.
9. How many numbers of mCoupon can the merchant issue?
The merchant can issue up to 10,000 per Coupon.
10. How many types of mCoupon can the merchant create?
The merchant can create and redeem unlimited of coupon.
11. How can the merchant manage mCoupon via web?
Every merchant will have their own website to manage their mCoupons. The website is the login plus .mezzofy.com. For example, the merchant's login is abc, then the assigned website is abc.mezzofy.com.
12. What is total allocate qty?
This is the total number of mCoupon that the merchant wants to issue for the promotion this time.
13. What is daily redeem qty?
This is the number of mCoupon that the merchant allows to be redeemed for one day. It cannot be bigger than the total allocate qty or the total redeem qty.
14. What is total redeem qty?
This is the total number of mCoupon that the merchant allows to be redeemed for the promotion this time. It cannot be bigger than total allocate qty.
15. What is per allocate qty?
This is the number of mCoupon that the merchant wants to be downloaded for each time.
16. Can the merchant create two logins for one merchant?
Yes, the merchant can use the same login name but with different email address to create another login but the merchant will need to contact us for this. Please email to support@mezzofy.com
17. How to contact Mezzofy if the merchant has questions?
The merchant can email to support@mezzofy.com
